How to add text to video
Often, creating an advertisement video, congratulation or tik-tok hit is absolutely impossible to do without adding text to the video.
The video editor will help to overlay text, customize animation transitions and style completely free, online, without registering and downloading programs:
Voila, text added!
By default, the caption is imposed on all videos at once, but you can insert text only at the specific moment.

Insert text at specific point
If you want to anchor text to a specific point in the video:
Find the right moment in the added video:
- Click on the added video.
- Click "Play" or anywhere on the selected video file.
- Having found the right moment, click "Pause" .

Having found the required moment:
- Click on the added text the "Pin" button .
- Click, hold and drag the text to the selected moment.
- The top edge of the label should line up with the line indicating the position in the video.
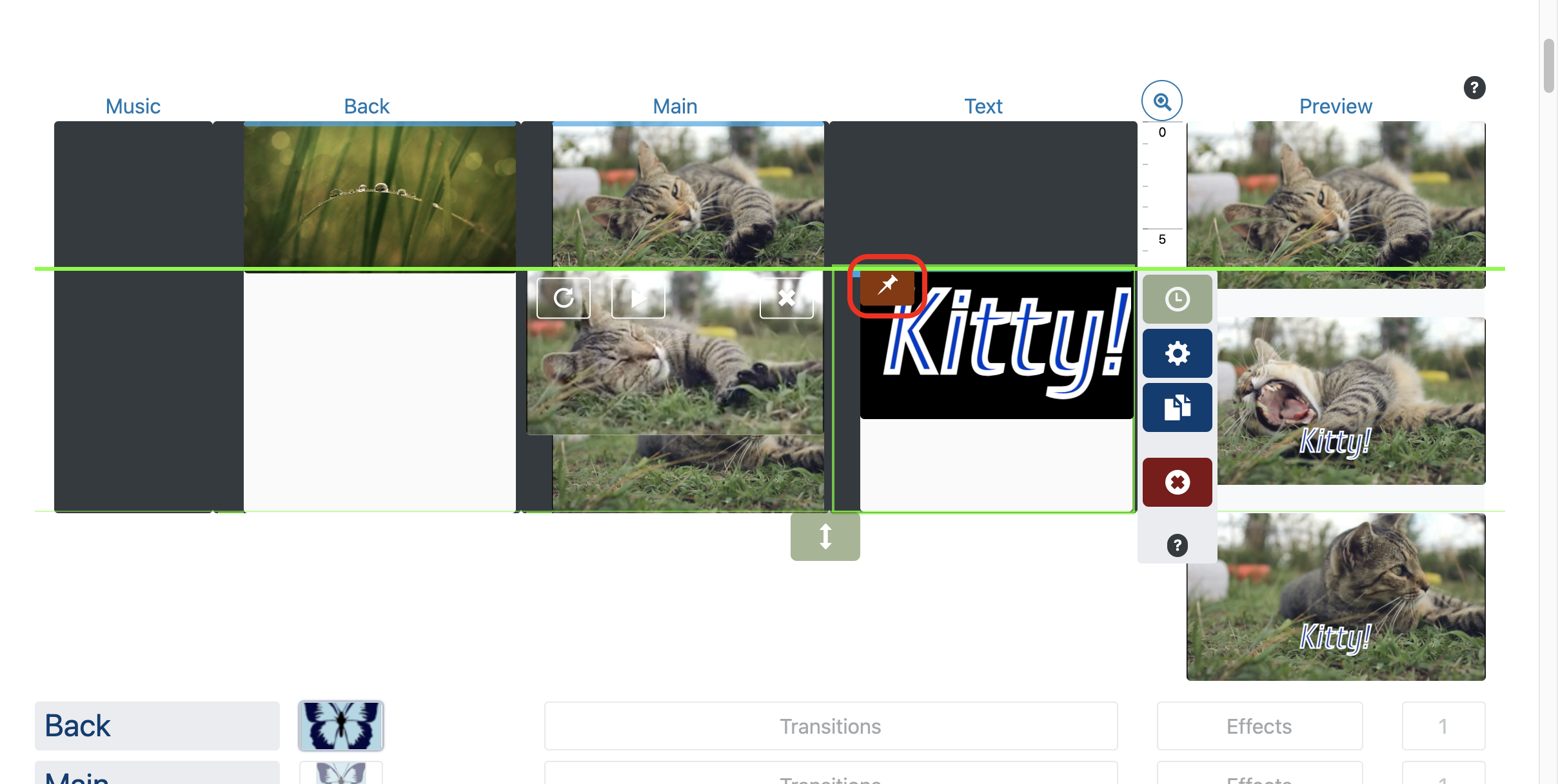
Duration
The added text stretches to fill the available length. To set the text of a certain duration:
- Click on the added text.
- Hold and drag the button.
Or set the exact value through the time dialog.

Transition animation
All labels can be set to the appearance-leaving effect and the direction of movement.
Transitions can be set for the entire layer, or you can set your own transitions for each text, through the style wizard by opening it with the button.
How do I set transition animations?
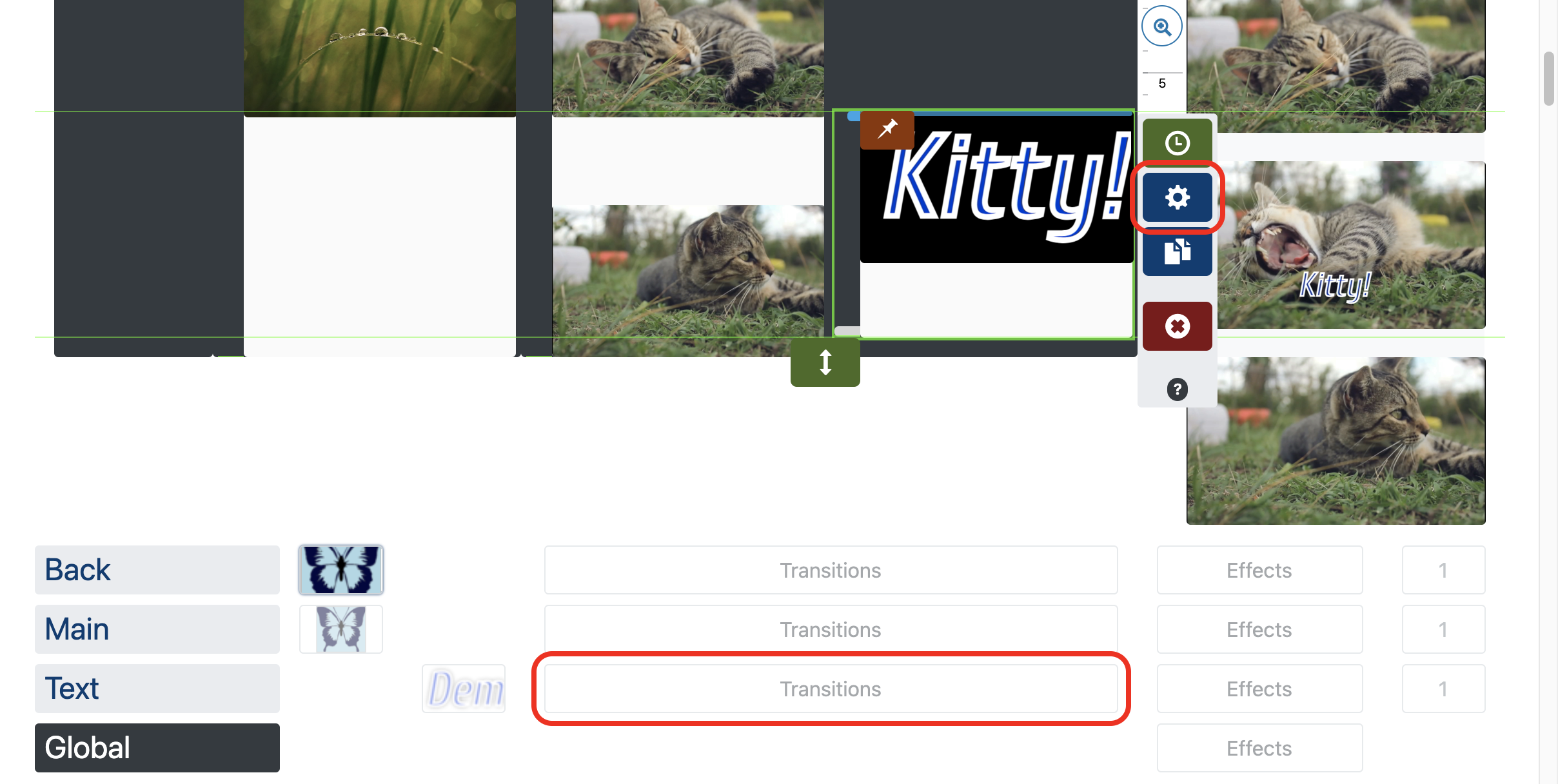
Style
The style of the added text is set common for the entire layer or set separately for each label, using the collage wizard using the button.
If the text is typed in one language, and the font is chosen for another, question marks instead of text and other surprises are possible.





