How to splice videos?
The lesson clearly demonstrates how to splice videos together online from different files and segments.
Video splicer application is not needed, everything will be done online, quickly, for free, simply, without registrations and downloads.
If video splicing completely incomprehensible after watching, you will find below detailed step-by-step instructions with pictures and explanations.
1. Add video files to splicing
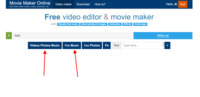
Create a full-fledged clip of 4 videos:
For the background we will need to splice two videos without transitions and for the main video sequence we will need to splice 2 videos with transitions, scaling and movement.
Upload all files to the video editor using the upload button at the top of the video editor page .
Add music from the free music collection. For this lesson we have chosen - "Melanie Ungar - Crazy Glue".
How to mirror a video? How to rotate a video?
Trim a video
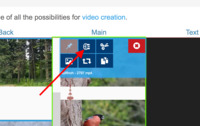
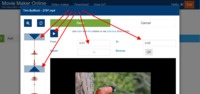
From the added files we want to use only the most interesting moments, we need to trim videos:
- Click on a video file.
- Pres the trim editor button .
- Move the sliders to highlight the fragment or specify the desired start and end time manually.
- Check the selection with the play button or double-click at the desired moment of the waveform diagram.
Cut a video
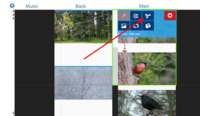
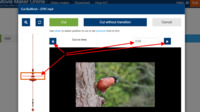
If you need to cut a video into several parts, for example, to insert another video or image between the parts:
- Click the file to be cut.
- Click the video cutter button .
- Move the slider to select the time of the cut or specify the time accurately.
- Check the selection by the playback buttons of the segment before the cut and after the cut or on the waveform diagram.
- How to cut a video?
2. Order of video splicing
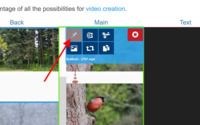
Set splicing order by simple dragging of files.
Files joining one after another by default. If you need a pause between the videos to be glued together or you want to specify the points of splicing exactly:
- Click on a file.
- Press the hold button to turn on, the button will no longer be transparent.
- Drag the file to the desired location, it will be spliced to the selected position.
Click the position hold button again to turn it off to return to the automatic position, the button will become translucent.
- How to add a background?
3. Splice two videos with transitions
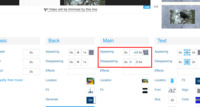
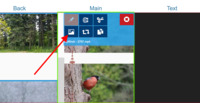
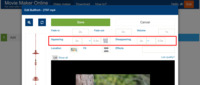
We will splice videos from the main row with transitions, including the scaling, movement and transition mask.
- Video clips in the frame are moving from the left to the right: we indicate the direction of motion by the corresponding arrows.
- Videos appear from a small size to the normal, and disappear into a small size.
- Set the appearance and disappearance of an interesting mask.
All splicing parameters can be set both for the entire video sequence and for a single video.
4. Splice 2 videos without transitions
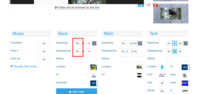
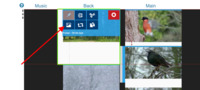
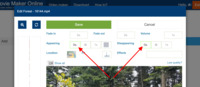
Background videos splice together without transitions, i.e. one video will go sharply into another.
To do this, set the duration of the appearance and disappearance effects to 0.
Parameters can be set for the entire video sequence or for a single video.
5. Splice and download
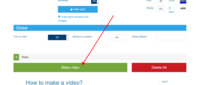
When editing is finished, just click the "Make Video" button on the main page of the video editor, immediately after the editing options.
Share spliced video with friends, publish on social networks or Youtube.